How to use File Viewer Window
NOTE
If the window has to decrypt something, it will grab the "SaveIsEasyManager" that is loaded in the scene to get the description key.
Is a powerful tool that is found at "Windows -> Save is easy -> File Viewer" in the unity menu, that allows you to explore you saved files.
This can be useful to find problems, You can know if the problem is with the saved or with the load of your game.
You can also use to optimize your saved, you can search for fields that are not used but are being saved and deactivated to gain speed and for the file to weigh less.
Window details
Files Explorer
This window is used to search the files you want to open to review, it allows you to navigate between folders. It also shows you some information about the files inside the folder.
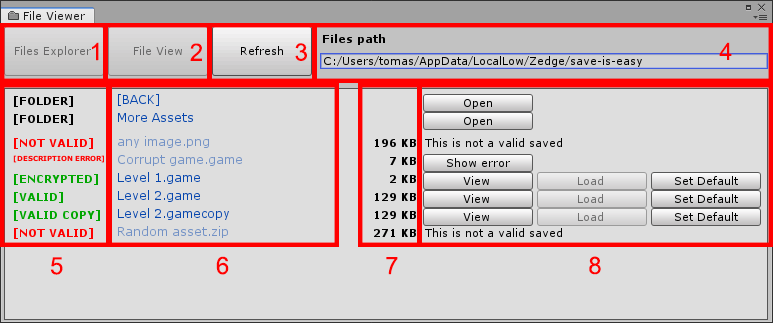
Files Explorer: This button is to go to the Files Explorer view (it is deactivated because you are already in that view).
File View: This button is to go to the File View (it is disabled because you have not opened any file before).
Refresh: Will reload the folder you are in (looking for changes).
Files path: This is the path to the folder that is open in this window.
File status: in this column the state of the file is shown:
- Valid: The entire file could be read completely without any errors.
- Valid Copy: Same as Valid, Only it is the copy of another file.
- Encrypted: Same as Valid, Only that the file is encrypted.
- Copy encrypted: Same as Valid Copy, Only that the file is encrypted.
- Not valid: All the files save by this asset have a header with the name of the asset, in this file the header was not found.
- Corrupted: The file contains the asset header, but when it was read there was an error.
- Description error: Same as Corrupted, The most possible thing is that the password in the "SaveIsEasyManager" is not correct.
Folder Name: In this column the name of the folders or files is displayed, you can click on them to enter the folder or open the file.
File size: In this column the size of the files is shown, with the most appropriate scale.
Action buttons: This column shows the actions that can be done on each file or on each folder:
- Open: To open the folder and show its contents.
- Show error: When loading a file gives an error is stored, clicking on this button will show the error.
- View: You will switch to the File View view and load the file, to show all the file information.
- Load: This option is only available in Play mode, it will load the file to the scene.
- Set Default: Will change the name in the "SaveIsEasyManager" of the scene so that it points to this file.
- Remove Default: Will change the name in the "SaveIsEasyManager" of the scene to point to the "DefaultLevelName"
- This is not a valid saved: This file does not have to do with this asset, so it does not show options.
File View
This window is used to show all the information about a file that is a saved of a game, with this information you can see exactly what was saved by the asset.
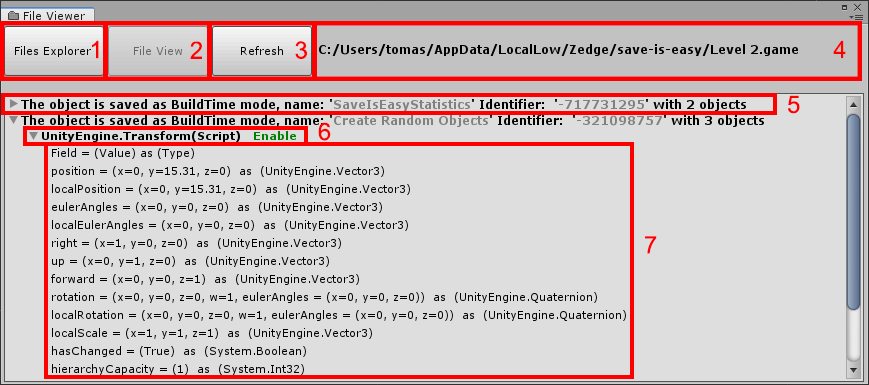
Files Explorer: This button is to go to the Files Explorer view.
File View: This button is to go to the File View (it is deactivated because you are already in that view).
Refresh: Will reload the file you are in (looking for changes).
Files path: This is the path to the file that is open in this window.
Item: Each GameObject saved in this file will be separated as an item like this, you can see the name of the GameObject in another color, along with the Identifier of the "SaveIsEasyComponent" that was in that GameObject (Click on this to expand).
Component: Each component of the GameObject is displayed as an item (Click to see the values that were saved from that component), the script status is also shown, in this case it was Enable.
Values: Here all the saved values of the Transform component are shown, in the first line you can see an example of the format in which it is displayed, the format is
<Field name> = <Your value shown as string> as <The type of the value>.
For example, when the asset loads this scene, the position will be set tox = 0, y = 15.31, z = 0, as it is shown in the second line, this is the same with all other fields.